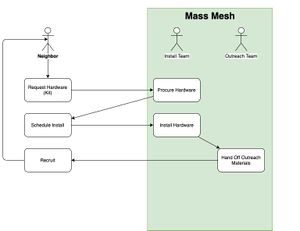Difference between revisions of "Node Setup"
Stephen304 (talk | contribs) |
(Add a workflow diagram for requesting a new node.) |
||
| (11 intermediate revisions by 3 users not shown) | |||
| Line 1: | Line 1: | ||
| − | + | This page will help you set up your mesh node each step of the way. We have done plenty of research to provide you with informed recommendations on what works best. If you have any questions about this process, or if you just want to be in touch, please join one of our [https://riot.im/app/#/group/+massmesh:matrix.org chat channels.] | |
| − | + | [[File:New_Node_Onboarding.jpg|thumb|Joining Mass Mesh is relatively simple, but does take a few steps. For readers who are comfortable buying their own hardware and doing most of the technical work, read on. For others, get in touch via our chat channel, or request an install via our support desk.]] | |
| − | |||
| − | |||
| − | |||
| − | |||
| − | == | + | == Choose Your Devices == |
| − | + | First, you will need to select and acquire the hardware components of your mesh node. We have gathered information on many [[:Category:Devices|devices]] to make your selection easier. We also maintain a list of [[Hardware Bundles]] for your convenience. | |
| − | == | + | == Flash The Firmware == |
| − | + | The procedure to flash the firmware varies from device to device. The [[:Category:Devices|devices]] page contains links to tutorials for each listed device. | |
| − | + | Refer to the wiki page(s) of your chosen your device(s) to find their corresponding flashing tutorial. Or, if you prefer, bring your hardware to one of our weekly [https://massmesh.org/wiki/index.php?title=Contact_and_Meeting_Info meetups], and we will be happy to flash it for you! | |
| − | == | + | == Configure Your Node == |
| − | + | The pre-configured Mass Mesh firmware aims to have as much as possible done out of the box. | |
| − | |||
| − | |||
| − | |||
| − | |||
| − | |||
| − | |||
| − | |||
| − | |||
| − | |||
| − | |||
| − | |||
| − | |||
| − | |||
| − | |||
| − | |||
| − | |||
| − | |||
| − | |||
| − | |||
| − | |||
| − | |||
| − | |||
| − | |||
| − | + | If you are using stock OpenWrt, see [[Manual Configuration]] for how to replicate our settings. | |
| + | |||
| + | == Install Your Node == | ||
| + | |||
| + | In addition to providing power to the node, you may also want to use the following ports on your device: | ||
| + | |||
| + | * The WAN port (on multi-port devices) may be connected to a spare LAN port on your regular router (or directly to your modem) to share your internet connection with the mesh | ||
| + | * The LAN port may be connected to a switch or any device to provide internet to that device through the mesh | ||
| + | |||
| + | === Tips For Best Results === | ||
| − | |||
In order to communicate on the mesh, your node must be able to talk to other nodes in your area. Here are some suggestions to help maximize your signal: | In order to communicate on the mesh, your node must be able to talk to other nodes in your area. Here are some suggestions to help maximize your signal: | ||
| − | * | + | * Weather resistant nodes should be mounted on the outside of the house or to a column facing the street |
* Indoor nodes should be placed on or near windows facing the street and other buildings | * Indoor nodes should be placed on or near windows facing the street and other buildings | ||
| + | * Nodes will work best if they have a direct line of sight to each other | ||
| − | == | + | == Seeking Assistance == |
| − | + | If you need help at any point, [[Contact and Meeting Info|get in touch with us]] online or in person. | |
| − | |||
| − | |||
| − | |||
| − | |||
Revision as of 14:21, 4 March 2020
This page will help you set up your mesh node each step of the way. We have done plenty of research to provide you with informed recommendations on what works best. If you have any questions about this process, or if you just want to be in touch, please join one of our chat channels.
Contents
Choose Your Devices
First, you will need to select and acquire the hardware components of your mesh node. We have gathered information on many devices to make your selection easier. We also maintain a list of Hardware Bundles for your convenience.
Flash The Firmware
The procedure to flash the firmware varies from device to device. The devices page contains links to tutorials for each listed device.
Refer to the wiki page(s) of your chosen your device(s) to find their corresponding flashing tutorial. Or, if you prefer, bring your hardware to one of our weekly meetups, and we will be happy to flash it for you!
Configure Your Node
The pre-configured Mass Mesh firmware aims to have as much as possible done out of the box.
If you are using stock OpenWrt, see Manual Configuration for how to replicate our settings.
Install Your Node
In addition to providing power to the node, you may also want to use the following ports on your device:
- The WAN port (on multi-port devices) may be connected to a spare LAN port on your regular router (or directly to your modem) to share your internet connection with the mesh
- The LAN port may be connected to a switch or any device to provide internet to that device through the mesh
Tips For Best Results
In order to communicate on the mesh, your node must be able to talk to other nodes in your area. Here are some suggestions to help maximize your signal:
- Weather resistant nodes should be mounted on the outside of the house or to a column facing the street
- Indoor nodes should be placed on or near windows facing the street and other buildings
- Nodes will work best if they have a direct line of sight to each other
Seeking Assistance
If you need help at any point, get in touch with us online or in person.