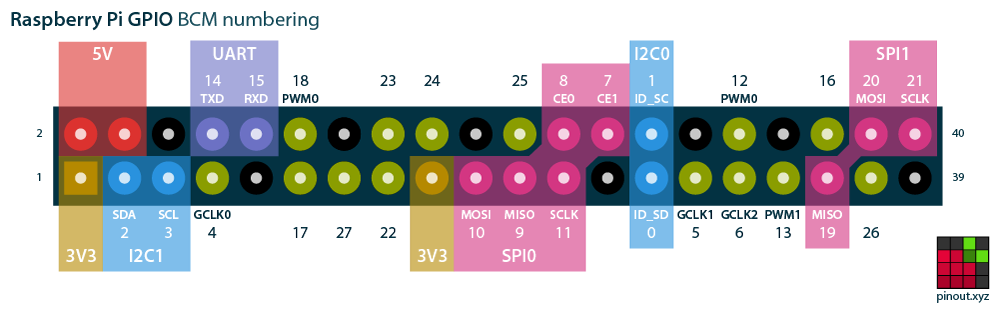Difference between revisions of "Ubiquiti NanoStation 5AC Loco"
(→Pinouts (untested, please proceed with caution!): swapped orange and green, that was easier in the cabling) |
Stephen304 (talk | contribs) (Add serial console flash method) |
||
| Line 129: | Line 129: | ||
Useful resources: | Useful resources: | ||
* [https://www.flashrom.org/RaspberryPi Flashrom page on using the Raspberry Pi as a flashing tool] | * [https://www.flashrom.org/RaspberryPi Flashrom page on using the Raspberry Pi as a flashing tool] | ||
| + | |||
| + | === Flash using serial header access === | ||
| + | Using small modifications to the radio, direct serial access allows temporarily running OpenWRT in memory and using the temporary environment to flash a full image to the radio's memory. | ||
| + | |||
| + | [[File:Ubnt_ns5acl_serial.jpg|thumb|Click to enlarge pinout]] | ||
| + | # Using your thumb or a small tool, push the tab in the slot located on the lower rear of the radio and slide the bottom half out of the enclosure | ||
| + | # Looking at the rear of the board (where all the components are on the opposite side as the antenna), locate the serial headers on the middle left side of the board | ||
| + | # Solder at least the top 3 pins shown in the picture. The pins from left to right (starting with the square shaped pad that is unpopulated in the image) are 3.3V, RX, TX, and GND. 3.3V is not needed here | ||
| + | # Connect GND on the board to GND on your FTDI adapter, TX on the board to RX on the FTDI adapter, and RX on the board to TX on the FTDI adapter | ||
| + | # Make sure your FTDI adapter is in 3.3V mode and attached to your computer, then open the serial port on your computer (ex. <code>minicom -D /dev/ttyUSB0</code>). Use 115200 8N1 in your terminal settings. | ||
| + | # Connect the NanoStation and press enter in the console when it says <code>Hit any key to stop autoboot:</code>. You should be left at a <code>ar7240> </code> prompt. | ||
| + | # Connect your laptop to the LAN port of the PoE injector powering the NanoStation and assign a static IP of <code>192.168.1.254</code> | ||
| + | # Install a TFTP server and place [https://downloads.openwrt.org/releases/19.07.0/targets/ath79/generic/openwrt-19.07.0-ath79-generic-ubnt_nanostation-ac-loco-initramfs-kernel.bin openwrt-19.07.0-ath79-generic-ubnt_nanostation-ac-loco-initramfs-kernel.bin] in the root folder of the TFTP server (<code>/srv/tftp</code> for tftp-hpa on Arch). | ||
| + | # Rename the initramfs-kernel.bin file to <code>1401A8C0.img</code> and ensure the tftp server / service is started | ||
| + | # Run <code>tftpboot</code> in the serial console and wait for it to complete | ||
| + | # Run <code>bootm</code> in the serial console to boot the initramfs | ||
| + | # Once OpenWRT has booted, you can press Enter to enable shell access | ||
| + | # Ensure you have an IP address in the 192.168.1.x subnet and use scp to transfer the sysupgrade firmware you wish to flash | ||
| + | # Flash the full firmware to the radio's storage using <code>mtd -r write /tmp/sysupgrade.bin firmware</code>, replacing <code>sysupgrade.bin</code> with the full filename of the firmware you are flashing | ||
== Condensed Command-list == | == Condensed Command-list == | ||
Revision as of 02:42, 27 January 2020
The NanoStation 5AC Loco is a directional, weather resistant, PoE powered radio with a beam width of 90 degrees and a secondary omnidirectional radio. This makes it useful for simultaneously meshing on one radio while providing an access point for client devices on the other.
Contents
Files
MassMesh Firmware (Factory) (Latest)
MassMesh Firmware (Sysupgrade) (Latest)
Flashing
From OpenWrt
- Download the latest MassMesh sysupgrade firmware.
- Connect to the Nanostation and enter its IP address into your favorite web browser.
- If you are using another version of OpenWrt, please refer to its documentation for details about its IP address.
- Navigate to System → Backup / Flash Firmware → Actions: Flash new firmware image.
- Choose the sysupgrade file previously downloaded and click Flash
- Wait for the device to complete and reboot (This can take up to 5 minutes.)
From Stock Firmware (Ubiquiti AirOS)
Downgrade Ubiquiti AirOS
- Download the Stock Firmware Image v8.5.0.36727.
- Power on the Nanostation via a PoE injector. (This is the **red** ethernet port on your injector.)
- Connect the LAN side of the PoE injector to a computer.
- Assign a static IP/netmask of
192.168.1.25/24to the computersudo ip addr add 192.168.1.25/24 dev eth0
- Use a browser to visit http://192.168.1.20/
- Login using the set password or default credentials
ubnt / ubnt - Navigate to settings and downgrade the stock firmware to v8.5.0.36727 using the downloaded image file
Install The Mass Mesh OpenWrt Image
- Download the latest Mass Mesh firmware here.
- Copy the firmware onto the nanostation. (We like to put it in the
/tmp/directory.) - Open a secure shell on the Nanostation.
ssh ubnt@192.168.1.20 - Patch the fwupdate.real binary a la the instructions here.
/tmp/fwupdate.real -m /tmp/openwrt-massmesh-meshradio-ath79-generic-ubnt_nanostation-ac-loco-squashfs-factory.bin
Downgrade Ubiquiti AirOS With An External Programmer
When your nanostation is bricked, or if the stock firmware won't let you flash our custom firmware, you can use the In-System Programming (ISP) technique to reflash the device (see also the Flashrom wiki. You're going to need:
- a Pomona 5252 test clip (https://www.digikey.com/product-detail/en/pomona-electronics/5252/501-2059-ND/745103), ~$16
- a raspberry pi (e.g. a zero w) ~$10
- some header pins and prototyping wires to connect everything
The Nanostation has a Macronix MX25L12835F rom chip (datasheet), which is an SPI chip with 16 connectors good for 128 Mbit of storage.
We can use Flashrom running on a raspberry pi to read and write that chip, if we hook up the Pomona 5252 test clip to the MX25L12835F and connect it to the correct SPI pins on the pi:
(note: the SPI1 CE0/CE1 pins are not labeled on this image)
Pinouts (untested, please proceed with caution!)
The Raspberry Pi has 2 SPI interfaces, SPI0 and SPI1.
On the Raspberry Pi boot partition, make sure to update config.txt and uncomment the line that reads
dtparam=spi=on
After a reboot, you should see the spi device files:
root@raspberrypi:/home/pi# ls -laF /dev/spidev0.* crw-rw---- 1 root spi 153, 0 Jan 7 01:44 /dev/spidev0.0 crw-rw---- 1 root spi 153, 1 Jan 7 01:44 /dev/spidev0.1
Now connect the Raspberry Pi to the Pomona clip. Choose either SPI0 or SPI1.
| RPi SPI0 | RPi SPI1 | Pomona Clip | Notes | Color in picture below | |||
|---|---|---|---|---|---|---|---|
| 17 | 3.3V | 17 | 3.3V | 2 | VCC | DO NOT connect the 3.3V/VCC pin if you choose to power the nanostation directly instead! | red |
| 19 | SPI0 MOSI | 38 | SPI1 MOSI | 15 | SI | blue | |
| 21 | SPI0 MISO | 35 | SPI1 MISO | 8 | SO | orange | |
| 23 | SPI0 SCLK | 40 | SPI1 SCLK | 16 | SCLK | green | |
| 25 | GND | 25 | GND | 10 | GND | brown | |
| 24 | SPI0 CE0 | 12 | SPI1 CE0 | 7 | CS | yellow | |
Useful resources:
Flash using serial header access
Using small modifications to the radio, direct serial access allows temporarily running OpenWRT in memory and using the temporary environment to flash a full image to the radio's memory.
- Using your thumb or a small tool, push the tab in the slot located on the lower rear of the radio and slide the bottom half out of the enclosure
- Looking at the rear of the board (where all the components are on the opposite side as the antenna), locate the serial headers on the middle left side of the board
- Solder at least the top 3 pins shown in the picture. The pins from left to right (starting with the square shaped pad that is unpopulated in the image) are 3.3V, RX, TX, and GND. 3.3V is not needed here
- Connect GND on the board to GND on your FTDI adapter, TX on the board to RX on the FTDI adapter, and RX on the board to TX on the FTDI adapter
- Make sure your FTDI adapter is in 3.3V mode and attached to your computer, then open the serial port on your computer (ex.
minicom -D /dev/ttyUSB0). Use 115200 8N1 in your terminal settings. - Connect the NanoStation and press enter in the console when it says
Hit any key to stop autoboot:. You should be left at aar7240>prompt. - Connect your laptop to the LAN port of the PoE injector powering the NanoStation and assign a static IP of
192.168.1.254 - Install a TFTP server and place openwrt-19.07.0-ath79-generic-ubnt_nanostation-ac-loco-initramfs-kernel.bin in the root folder of the TFTP server (
/srv/tftpfor tftp-hpa on Arch). - Rename the initramfs-kernel.bin file to
1401A8C0.imgand ensure the tftp server / service is started - Run
tftpbootin the serial console and wait for it to complete - Run
bootmin the serial console to boot the initramfs - Once OpenWRT has booted, you can press Enter to enable shell access
- Ensure you have an IP address in the 192.168.1.x subnet and use scp to transfer the sysupgrade firmware you wish to flash
- Flash the full firmware to the radio's storage using
mtd -r write /tmp/sysupgrade.bin firmware, replacingsysupgrade.binwith the full filename of the firmware you are flashing
Condensed Command-list
Flash The Stock Ubiquiti Firmware via TFTP
wget https://dl.ubnt.com/firmwares/XC-fw/v8.5.0/WA.v8.5.0.36727.180118.1314.bin cp https://dl.ubnt.com/firmwares/XC-fw/v8.5.0/WA.v8.5.0.36727.180118.1314.bin firmware.bin sudo apt install tftp tftp tftp> connect 192.168.1.20 tftp> rexmt 1 tftp> timeout 60 tftp> binary tftp> put firmware.bin
Flash The Mass Mesh Firmware
wget https://github.com/MassMesh/meta-imagebuilder-artifacts/raw/master/massmesh/meshradio/ubnt_nanostation-ac-loco/openwrt-massmesh-meshradio-ath79-generic-ubnt_nanostation-ac-loco-squashfs-factory.bin scp openwrt-massmesh-meshradio-ath79-generic-ubnt_nanostation-ac-loco-squashfs-factory.bin ubnt@192.168.1.20:/tmp ssh ubnt@192.168.1.20 hexdump -Cv /bin/ubntbox | sed 's/14 40 fe fe/00 00 00 00/g' | hexdump -R > /tmp/fwupdate.real chmod +x /tmp/fwupdate.real /tmp/fwupdate.real -m /tmp/openwrt-massmesh-meshradio-ath79-generic-ubnt_nanostation-ac-loco-squashfs-factory.bin