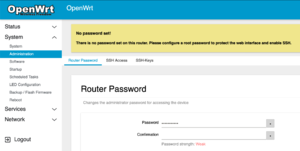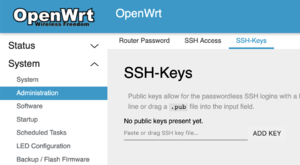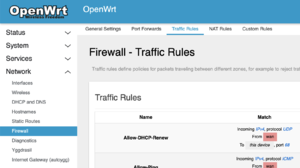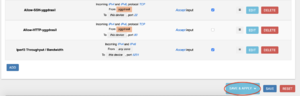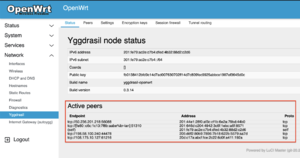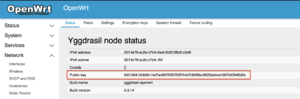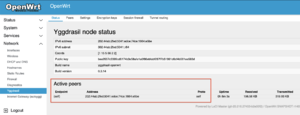First Time Setup
Contents
Setting Your Password
When you first boot your mesh node, there is no password set. This is quite dangerous, so OpenWrt will disable many useful features until you set one. Therefore, it is important that you set one up right away.
To set a password, complete the following steps:
- Navigate to "System > Administration" in the left-hand menu of OpenWrt
- Enter your desired password twice, and hit Enter or click "Save."
Enabling Remote Support
Following these steps, you will allow a maintainer to log into and use your mesh node remotely -- as long as it's connected to the global Yggdrasil network. See #The Yggdrasil Page if you think you may not be connected to the rest of the Yggdrasil network.
In order to enable remote support, you will need to:
- Authorize the maintenance team to access your mesh node
- Allow SSH over Yggdrasil
Authorize the Maintenance Team to Access Your Mesh Node
- Navigate to System > Administration
- Select the "SSH-Keys" tab
- Enter the following keys, clicking "Add Key" in between each
ssh-rsa AAAAB3NzaC1yc2EAAAADAQABAAABgQCndT67lJYJl1Re974keiGRzzD0m4qY9KM4m/XttWWinSggoFD+VKQDZchxnsyGbtDFH/NOSfI37MS+djccDj5fue1s/KnzL/j44JFyzt0M1pVgwopetMKTCaduCVeCQP2JN20Ss4fBI4FjvBM1tgAx3d1FUJEz7axwxJUBAgUDtvA1PUSKdhPxZTlWrKgHr4OXzdEoYJcLiktQc79QR2lJHKIBZgVq0C76Y/q+Q3mbl7ppLMmNgFRprXRkzDtRHndin5S7+f2zOlNryIGdnX3HCItr0XBkG/uNkrWnx0NFArP6Xq/BsJMhdNvl+KfCZiLYN2m3qxhEjZeTQIfBXh5wDfUzW0tPoDSCQ2WIBRjkSPjgnohskbakF6bnzLPJlsQofHfdDYUJJkywTYfo7FspPR4h2//FrBUDaRUXFUQBaguBTKX5P6U6quXSAfupkPIjZ7TkbxL0Q4OkWa/MX/QdBi/wZMYTcm4osJBmFxEZEumFHTb2gZ3SyTKD9sCKQHE= lurker@lurker-T450 ssh-rsa AAAAB3NzaC1yc2EAAAABIwAAAgEA3nzI6T6Lpd5xFoRewcx91Dv9sUzNNmdYfwOleemBFz0y3RaQElehUWasyjuIURZw7RL5EjvrqeQq9pe/lO99dO0F9yMuMsMH2t88YrVJQ/z/5Aa4I2zYQotKb/9CCfynsy41y5xywxtOwXiDk2kpo+c9VZCyCeW8Hnc9HaIpkKSLnkqDVhESzlrkYyNKZvUAL1hiFIzmmw/veFgRb7/ol76Ze3xsWugbHUECEIAKoz/8uaevOAAoJrMFhffFIQ8IfClqDZv2lnBBhvh1O9TO0Mg4klcieyQ1RZhMjeP4WnAa9PXP7xZlQHLgO9qO1jDd2sOdkX6EedCfX5jO4Y51HPJpV35uYumw3veftMlpIJFmA2eIQxU19SCYpojWRGXZ5v9WtFIHX2nGy+Gi1bk7TR+HBsCDXOPhhQk4ceIM4OonqEb1NJ57elxh6mFbDAQCZtYhRLqYvcyGpuBdVdLNOJbOZ7vBJY3Kfjxa87rvFIJheT6DXhpdRayeOovLm0vuJ53bZoWxWOqjpuigQqHtSB3OmintrKB916BhNFsHwPeZpK0ahZGFygV63REM/X8m0nOlHqyAY69uzLHyYXM83zAI1L5Y4wuzsVqO+1tnK6PMcfg5/DArjBrn7YqA5tzJY9EgdVVPjpgjD2yYYTOP6b3UUw4uFj3asnOX24dfVzk= ward@countzero ssh-rsa AAAAB3NzaC1yc2EAAAADAQABAAACAQDVi8ExDYdV7EfkjQiMZA3o0QtjVNtd0wVzp9n1xFqY1dse/zHBqrEZQKBtbrk7D/NAI4qzoogC6SbHWa8fHPyc3LJuKbxHrSC8xylByGL7nAzI7AfmsHCQ8Z+OrgI625PzVpMCY/30D/rBgR2JTlzxlA35cuOPjN5r1HHE53+mVRu62jn/wTa16ubFXaYmibpZ3C830+qsAB8RPEHJH7zknFNPponAqH7kt1I8WQL6fa2TCuxIBijzDLbtX1xH4klTeMRJTK+tmLRUUjUefD/f7lNlgce7o9zkHktO5u1hmpC95/NC2cylzU9RWglHqJ21fSg66y441lm0Y9ZUc2p7DQFQP0f6kovuPWgVPWuMCQHVPgCWqqlKfTK3Dyscn9MfsCUnN2fZY+T0fx3lutLcIOwvQc/N2EDJIb0/R+7XMrzfUDVrkGeBoG11tBkKjltdC19JrAmGAkfIcN0LMOeZT7yTlZ/f/6d5C19DegXX74owM4V4pkqs/hbpmDkvQYkSXPfVpZ9ZTVUVSBrwKVaVX9A1hTXjIzfsuoZheMIdlakt0qSIuukyaIxzi1aAH67nR0kp+XCLldBDXGKQXah+mIGQPDBwWFR34re40jzxKmvLT+Dq+5yASgoLDbul8IYDJa2r7yYZQu+EgsW24p62q+y041wW4YIGBJs/cQqpCw== stephen304@gmail.com
Allow SSH over Yggdrasil
- Navigate to Network > Firewall
- Select the "Traffic Rules tab
- Scroll down to "Allow-SSH-Yggdrasil"
- Enable the Accept input checkbox
- Click "Save and Apply"
The Diagnostic Page
The Yggdrasil Page
One of the most helpful screens for troubleshooting is the Yggdrasil page. This page is entirely focused on your mesh node's status within the global Yggdrasil mesh network. You can access the Yggdrasil page by selecting "Network > Yggdrasil" on the right-hand menu in OpenWrt.
Important Yggdrasil Information
You can view important information about your mesh node in the Yggdrasil screen. Among other things, you can view your node's static IPv6 address and public key.
Your static IPv6 address is unique to the Yggdrasil, and never changes. It comes in handy very frequently, and is used for remote support (among other things.) Your public key is sometimes used to gain access to private resources on the Yggdrasil network. It's good to know where it is just in case you ever need it.
Checking for Peers
As long as your mesh node has public Yggdrasil peers, it is connected to the global Yggdrasil mesh network. This means that things like remote support will work properly. If you're interested in learning more about Yggdrasil vs. the Internet vs. the LAN, see our Network Architecture page.
A working mesh node should have several peers. You can see these in the following screen:
If you don't have any peers, your Yggdrasil screen will look something like this: